How to Fix a Blue Screen of Death (BSOD)
Experiencing a BSOD can be frustrating. Follow these steps to troubleshoot and fix it effectively.
1. Understand the Error Message
When you encounter a BSOD, the error code displayed on the screen can provide valuable insights. Common BSOD error messages include "CRITICAL_PROCESS_DIED" and "MEMORY_MANAGEMENT." Looking up these codes online can help pinpoint the issue.
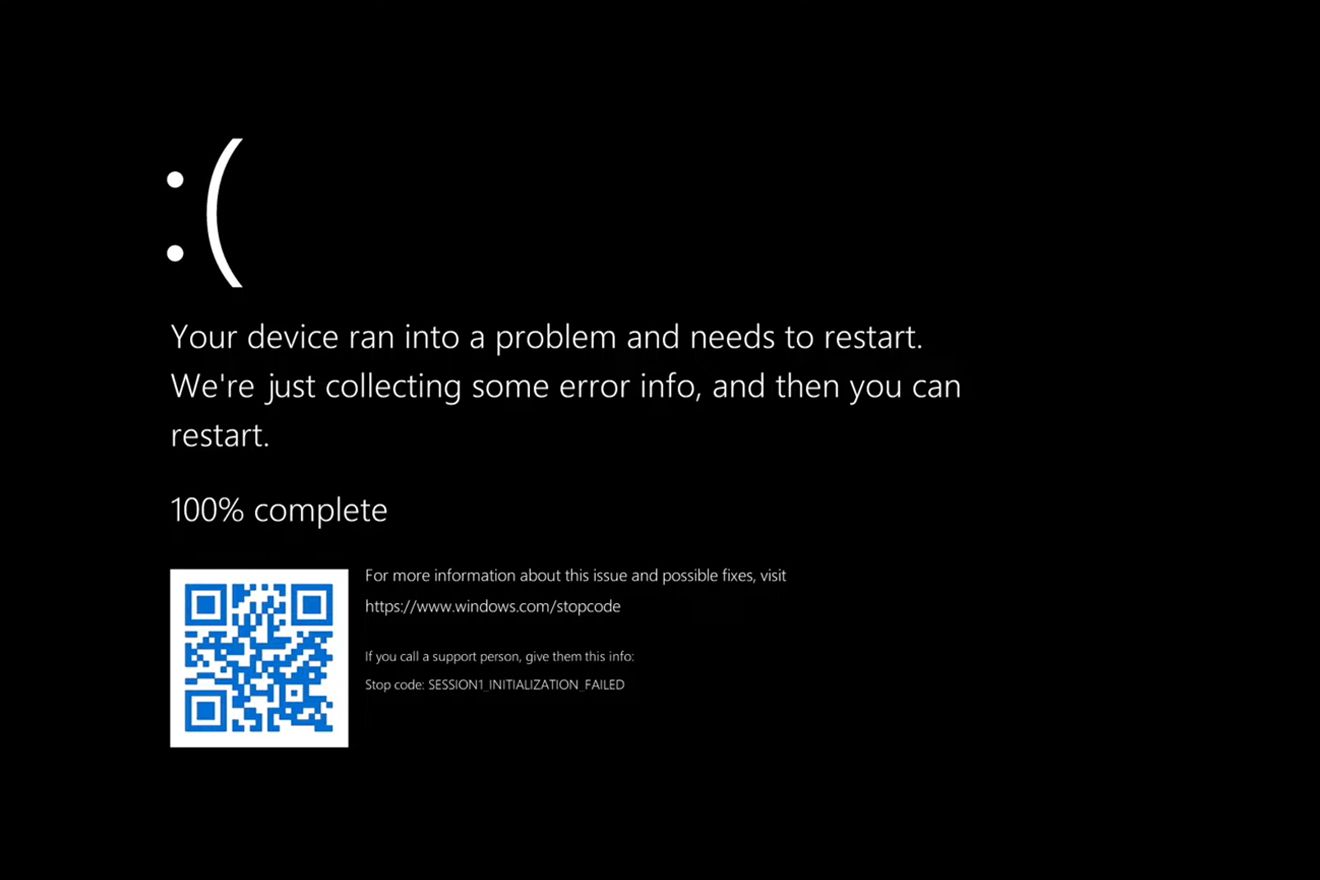
2. Restart in Safe Mode
Booting into Safe Mode can help identify if the issue is caused by third-party software. To enter Safe Mode, restart your PC and press F8 before Windows loads, then select 'Safe Mode.'

3. Update Drivers
Outdated or incompatible drivers can lead to BSODs. Use Device Manager to check for updates. Ensure you download drivers only from official manufacturer websites.

4. Run System Diagnostics
Windows Memory Diagnostic can check for RAM issues, while CHKDSK can scan and repair hard drive errors. Running these tools can help resolve underlying hardware problems.

5. Seek Professional Help
If the issue persists despite these steps, it may be a deeper hardware failure. Our team at Local Digital Doctor in Kent, Washington, is here to help diagnose and repair your system.